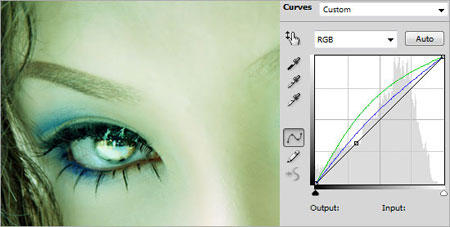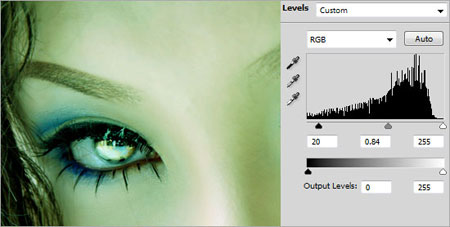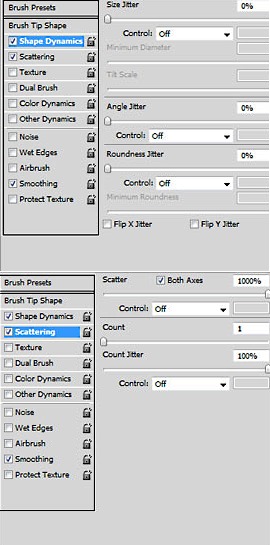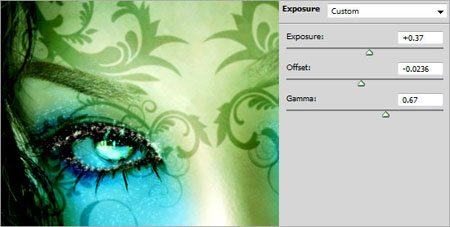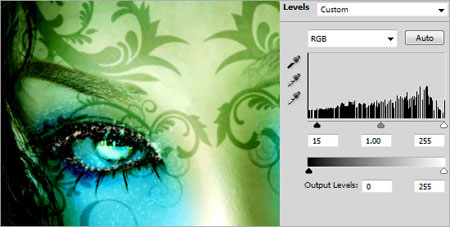Нам понадобятся пара глаз для этого урока. Я нашел красивые глаза у Марии Гао. Загрузите изображение и откройте его с помощью Photoshop.
Для начала подсветим глаза. Сделайте выделение вокруг 2 черных зрачков с помощью Elliptical Marquee tool (Инструмент "Овальное выделение"), затем Select - Modify - Feather (Выделение - Модификация - Растушевка), радиус 20 пикс.
Скопируйте часть изображения Ctrl+C и вставьте Ctrl+V, предварительно создав новый слой. Переименуйте новый слой в "Eyes Glow". Измените режим наложения на Screen (Режим наложения - Осветление). Создайте еще три дубликата слоя "Eyes Glow" и у вас должно получиться так как показано ниже.